This is done by including an "Add to Calendar" link in your emails to ensure that guests save your event and set up a reminder. This article will explain how to create calendar links, and how to embed these into your event email for the best email subscriber experience.
Why this is important
Events, whether in person or virtually, are a great opportunity to network with other people. This is precisely why, as a very personal channel, email is the perfect way to build interest in events. Your subscribers can add your events to their own calendars, which helps avoid calendar conflicts and helps them set up their own reminders.
How to create and add a ICS calendar file to your campaign
ICS files are a format for iCalendar and it has an .ics file extension. You can import, export and share calendar entries with your recipients by using this file format. Since ICS files work for many calendar applications, this is always a good solution. The ICS is compatible with Google Calendar, Outlook.com, AOL, Yahoo, Office 365, Outlook and Apple Calendar
Follow these steps to create and add the ICS file to your campaign:
- 1. Use
- It allows you to add all the information your subscribers need to know about the event, like location, description and URL. You can even be more specific with your event, by making it repeatable or adding notifications for your guests.
- 2. Create or edit your campaign.

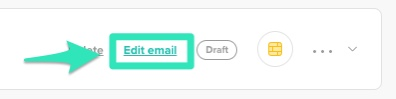

- 3. Upload the ICS file to your file manager.
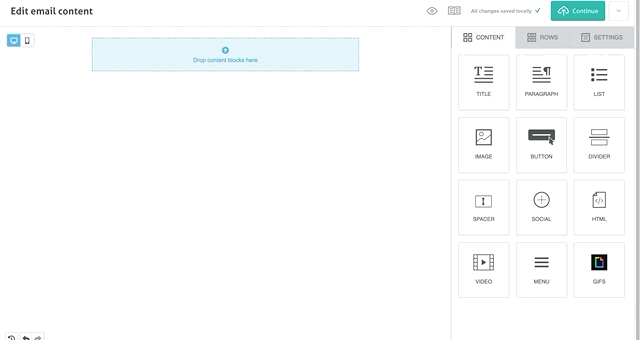
- In the email designer's content menu, select IMAGE and drag the button to the email content.
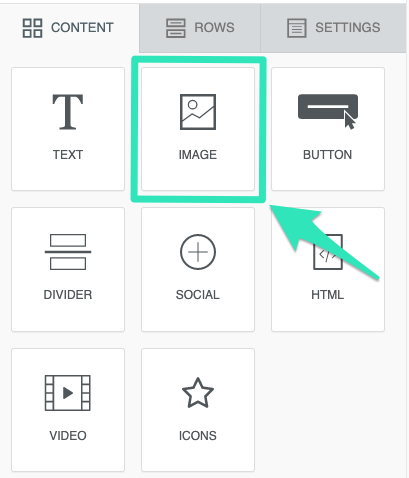
- In the email designer's content menu, select IMAGE and drag the button to the email content.
- Click Browse.
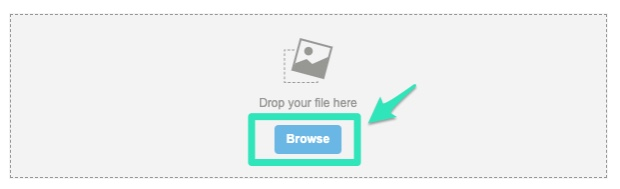
- Click on Upload and the select your file.
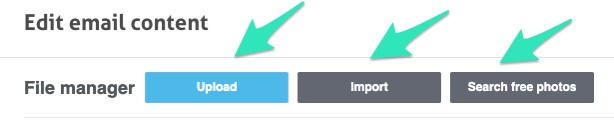
- The file is on your File manager now and can be selected from there. Currently, you can only upload one file at a time.
- The file is on your File manager now and can be selected from there. Currently, you can only upload one file at a time.
- 4. Add a link to the file in your campaign:
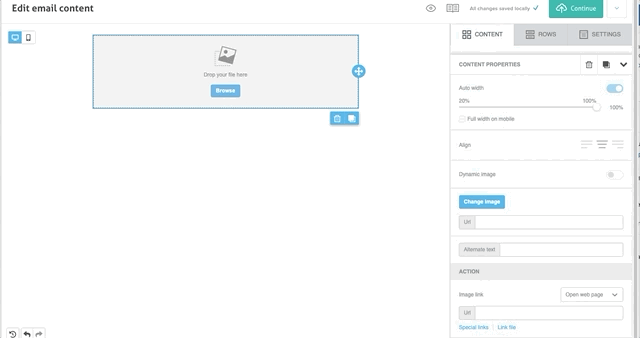
- Add a new row to your campaign.
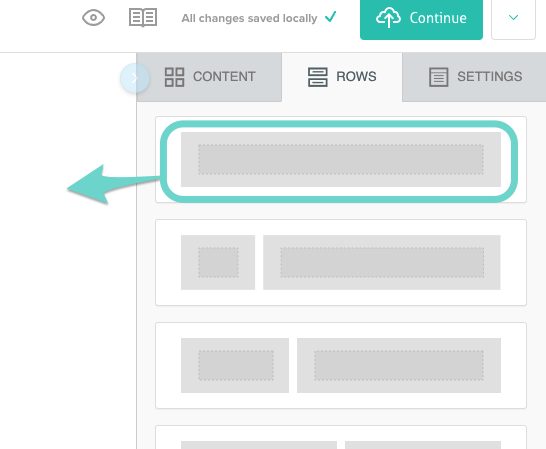
- Drag and drop a Button Content Block inside the newly created row.
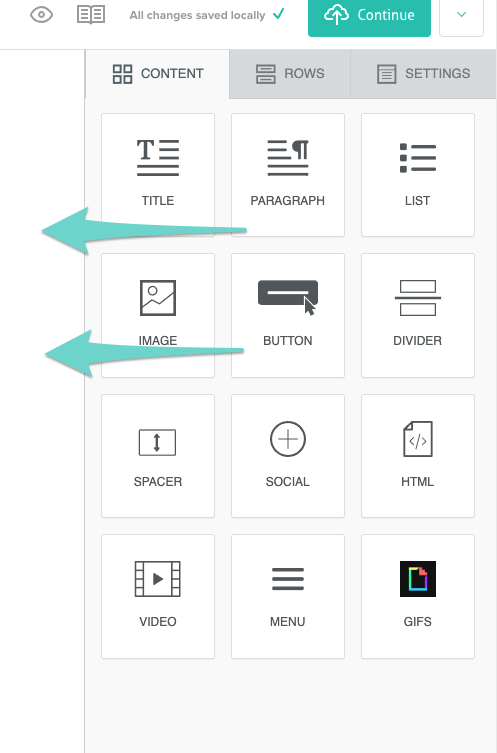
- On the Content Properties menu on the right, click on Link file.
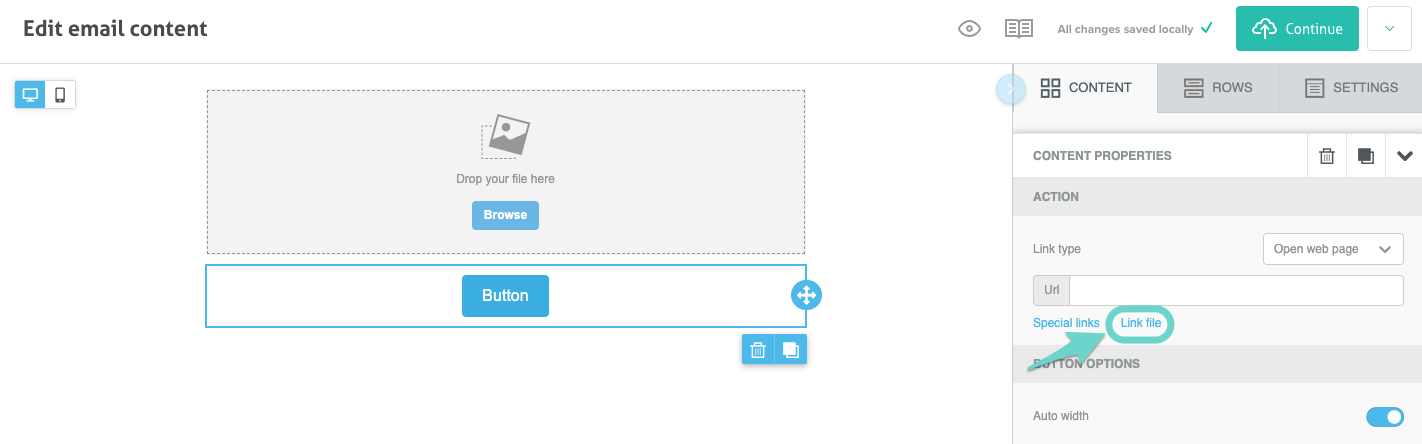
- Choose the uploaded ICS file from the File Manager.
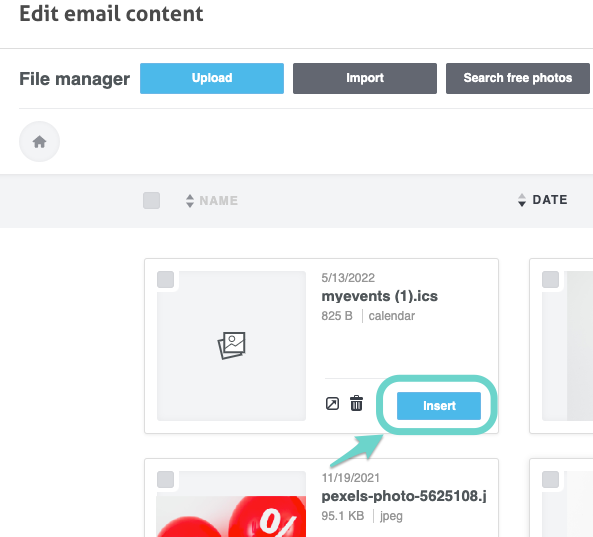
Adding an "Add to Google Calendar" Link in Email
Here are the steps to provide a quick way for meeting attendees to add a public event to their Google Calendar:
- Create the public event on your calendar as usual. If desired, add videoconferencing to the event (Zoom or Google Meet). Alternatively, you can paste a link to a Zoom webinar, Youtube, Facebook Live, or other videoconference in the Location field of your event. Ensure that the event visibility is set to Public and save the event.
- Publish the event. Open the event from your calendar, click the three vertical dots in the upper right corner, and select “Publish this event.” Click the second Copy button to copy the link.
- Add the link in your email message. Type “Add to Google Calendar” in your message, select the text “Add to Google Calendar” you just typed, click the Insert Link button at the bottom of the message, and paste the link you copied above into the field under “To what URL should this link go?” Click OK, and you are done!
The event is now linked in the email!
Recipients can access it and add it to their calendar by clicking on the button. Once your audience has added your file to their calendar, they have the details that specify the purpose of the event. And it serves as a reminder of why the event is on their calendar.